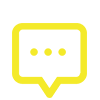配合鼠标操作时,Flash中的Shift键的主要功能可以归结为三点:连续选择、限定方向、锁定比例。
一、 连续选择
先单击要选择的对象的开始部分,按住Shift键后,单击要选择的对象的结束部分。
在Flash中可以设置是否使用Shift键连续选择。如图1所示。
点击“编辑(Edit)” 菜单,选择“参数选择(Preferences)”。在打开的“参数选择”对话框的“常规(General)”选项卡中找到“选择(Selection)”选项。
如果选择“转换选择 MX/使用Shift键连续选择 (Shift Select)”,必须按住Shift键再单击,才能连续选择多个对象;
如果取消选择,不用按住Shift键,直接单击多个对象,就可以连续选择它们。
默认设置是使用Shift键连续选择。
图1-1 Flash MX
图1-2 Flash
注:建议保持默认设置,否则每次已经选取了一个对象后再要选取其它对象时,必须先单击舞台(Stage)上的空白区域,才能避免连续选择。
1. 时间轴中的帧Flash提供两种不同的方法在时间轴中选择帧。默认情况下,Flash MX使用的是基于帧的选择(frame-based selection),单击任何帧都是选择该帧一帧;而使用的是基于整体范围的选择(span-based selection),单击帧序列(frame Sequence,就是一个关键帧和它的下一个关键帧之前的普通帧)时,是选择该帧序列所有帧,单击其它帧时是选择该帧一帧。
当使用基于帧的选择时,先单击选择范围的开始处的帧,按住Shift键后,单击选择范围的结束处的帧,就可以选定中间的所有帧。
当使用基于整体范围的选择时,需要区别两种情况:
①空帧: 如空白帧(Blank frame)、 空白关键帧(Blank Keyframe)
选择方法同上。
②非空帧: 如如关键帧(Keyframe)、帧序列
按住Shift键后,单击关键帧或帧序列时会选择该关键帧或帧序列,而不是选定中间的所有帧。想要选定中间的所有帧,必须按住Shift键后,逐一单击要选择的关键帧或帧序列。
注:在Flash中可以设置选择帧的方法。但在Flash MX和中不完全相同。如前面的图1所示。
在Flash MX中,选择“时间轴选项(Timeline Options)”下的“基于整体范围的选择(Span based Selection)”选项,可以在时间轴中使用基于整体范围的选择,而不是默认的基于帧的选择(图1-1);
而在中,选择“时间轴选项”下的“使用Flash 4选择风格(Use Flash 4 Selection Style)”选项,可以在时间轴中使用基于帧的选择,而不是默认的基于整体范围的选择(图1-2)。
2. 时间轴中的层或层文件夹
注: 没有层文件夹。
3. 动作窗口中的语句行
4. 影片浏览器(Movie Explorer)中的项目(Itme)
点击“窗口(Windows)” 菜单,选择“影片浏览器”。在导航树(navigation tree)中选择。
5. 文本块(text blocks)中的字符串
先双击文本块,进入编辑状态,然后选择字符串。
6. 将多种缺少字体映射为同一种替换字体 MX
如果你打开的源文件中包含没有安装的字体,会出现“缺少字体警告(Missing Fonts Warning)”警告框,指明文件中缺少的字体。如图2所示。
图2
单击“使用默认值(Use Default)”按钮,可以使用Flash默认字体(在“编辑/参数选择/常规/字体映射(Fonts Mapping)”中指定的字体。如图1-1所示。)替换缺少的字体。
也可以自己选择要替换缺少字体的字体:
单击“选择替换字体(Choose Substitute fonts)”按钮。
在打开的“字体映射”对话框中:
①单击“缺少字体(Missing Fonts)”列中的字体;
②单击“映射为(Mapped To)”列中的字体;
③单击“替换字体”下拉列表框,选择你喜欢的字体,就可以把缺少字体映射为你选择的字体。如图3所示。
图3
按住Shift键单击“缺少字体”列中的多种字体,可以把它们全部映射为同一种替换字体。
注:字体映射不会更改文件的实际字体。如果该文件在有缺少的那些字体的系统上打开时,或者你安装了缺少的那些字体,文本会使用实际的字体而不是用替换字体显示。
二、限定方向1. 工具
①铅笔(Pencil Tool)、画笔(Brush Tool)、橡皮工具(Eraser Tool):
按住Shift键拖动,可把它们的痕迹限定为水平或垂直方向。
②线条(Line Tool)、钢笔工具(Pen Tool):
按住Shift键拖动,可以把它们的痕迹方向限定为45度的增量(即倾斜45度的倍数)。
注:钢笔工具即可以画直线,也可以画曲线。画不同线段时,Shift键的作用不同。
选择钢笔工具后,在舞台上的不同位置单击两次就可以创建一条直线。按住Shift键后,再分别单击两次,创建的直线的方向被限定为倾斜45 度的倍数。
画曲线时,必须先在曲线的起点处点击(不要松开鼠标),随即向曲线的终点处拖动。在起点两侧出现切线手柄后松开鼠标。然后在曲线的终点处点击(不要松开鼠标),随即向曲线的起点处拖动。在起点两侧出现切线手柄后松开鼠标。这样就可以创建一条曲线。按住Shift键后,重复上述操作,切线手柄(不是曲线本身)的方向会被限定为倾斜45 度的倍数。参见《快闪手册——Alt键的妙用》,把转角点转换为曲线点。
2. 对象
①移动:按住Shift键拖动对象,可以把它们的移动方向限制为倾斜45 度的倍数。
②旋转:按住Shift键旋转对象,可以把它们的旋转方向限制为倾斜45 度的倍数。
参见《快闪手册——Alt键的妙用》,快速切换变形的原点。
三、锁定比例
1. 椭圆(Oval Tool)、矩形工具(Ractangle Tool):
按住Shift键拖动可以将形状限制为圆形和正方形。
2. 缩放对象:
按住Shift键拖动角手柄可以按比例调整大小。缩放时长宽比例保持不变。
四、其它
1. 舞台上的对象:如形状、文本、实例等。
按住Shift键,逐一单击要选择的对象。
2. 快速创建滚动文本块(scrollable text blocks) MX
首先创建一个动态(dynamic text blocks)或输入文本块(input text blocks)。然后在按 Shift 键的同时双击动态或输入文本块的手柄,就可以把它变成滚动文本块。如图4所示。
图4